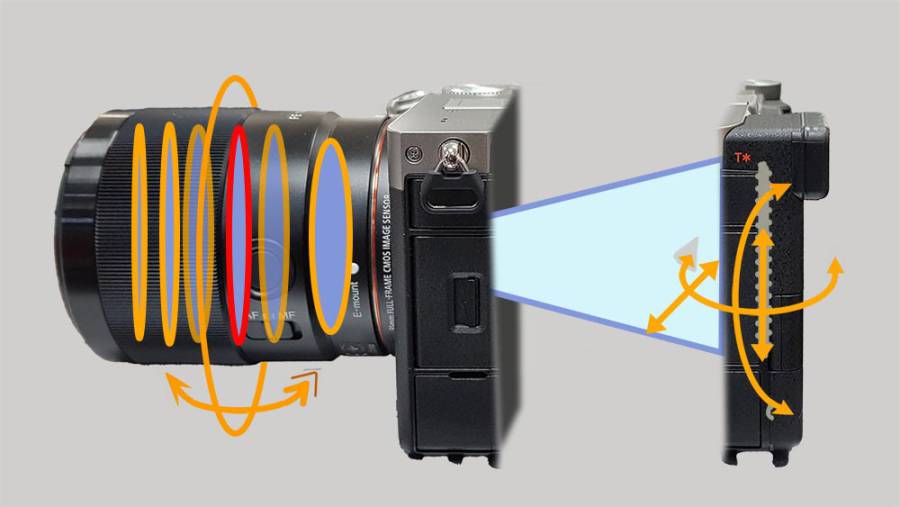Theoretisch Genial
Premiere Pro unterstützt den Import der Videodateien der hochauflösenden VR Kamera. Wie genau ist der Workflow, was muss man beachten? Nun ja, was man sich als Allererstes vor Augen halten muss ist schlicht die Tatsache, dass 8 K Videos mit 30 Bildern / Sekunde Bildfrequenz für einen Schnittrechner eine extreme Anforderung darstellen. Da sind die leistungsfähigsten Prozessoren und Arbeitspeicher von 128 GB gerade so knapp ausreichend, um derartige Videodateien einigermaßen abspielen und schneiden zu können.
Aus diesem Grunde ist es sinnvoll, in seinen Workflow Proxies einzubeziehen, das sind Videodateien der gleichen hochaufgelösten Files mit niedriger Auflösung, die man leichter bearbeiten kann und erst wenn der Schnitt fertig ist, gegen die Originaldateien austauscht.
Leider Furchtbar
Mit der aktuellen Premiere Pro Version ist es theoretisch auch möglich, Insta 360 Pro2 Files direkt zu importieren und dabei auch gleich ein Proxy zu erzeugen. Am besten nutzt man, glaubt man dem Manual, das Insta 360 Stitch Plugin für Premiere um die Files zu importieren. Denn dann wird das Proxyfile, welches die Kamera bereits bei der Aufnahme produziert und auf der großen SD Speicherkarte ablegt, direkt mit dem entsprechenden hochauflösenden File verknüpft. Im Abspielfenster findet sich unter dem Play-Button ein eigener "Proxies" Button.
Voraussetzung dafür ist, dass unabhängig von Premiere Pro der Insta Stitcher auf dem gleichen Computer bereits installiert wurde. Dann öffnet man eine neu Arbeitsdatei in Premiere Pro. Als nächstes öffnet man in Premiere im Hauptmenü oben unter Fenster / Erweiterungen das Insta Stitch Plugin. Darüber öffnet man den Ordner aus dem man die Dateien importieren möchte.
Video dazu: https://www.youtube.com/watch?v=0w3OuV6R8wk
Nachdem wir allerdings mehrere Tage Zeit investiert und versucht haben, die Videofiles irgendwie über das Plugin zu importieren, haben wir, weil dies schlicht nicht möglich war, irgendwann aufgegeben. Die Suche in allerlei Foren zeigte uns,- wir waren nicht allein auf der Welt mit diesem Problem. Im Gegenteil, so viele Anwender verzweifeln an dem Workflow oder besser an der fehlenden oder falschen Beschreibung desselben. Nicht dass wir uns falsch verstehen,- die Insta 360 Pro2 ist eine hervorragende Kamera, doch auf der Softwareseite und bei der Beschreibung im Manual muss doch einiges schief gegangen sein und man fühlt sich da etwas allein gelassen. Deshalb möchten wir an dieser Stelle unsere gefundenen Lösungen präsentieren, mit denen man die hohe Qualität der Kamera auch tatsächlich nutzen kann.
Klassischer Workflow funktioniert
Um nicht völlig zu verzweifeln, haben wir schließlich den klassischen Workflow genutzt, wie man in Premiere Pro mit Proxy Dateien arbeitet. Hierfür muss man für jede einzelne in Premiere kopierte 8K Videodatei (die vorher im oben erwähnten separaten Stitchprogramm gestitcht wurde) ein eigenes Proxy hergestellt. Dieses ist dann in Premiere Pro fest verkoppelt mit dem hochaufgelösten Video und man arbeitet quasi mit reduzierter Auflösung.
Statt allerdings den nicht funktionierenden Import über das Plugin zu wählen, muss man folgenden Workflow verfolgen:
Man öffnet ein neues Projekt in Premiere Pro. Der Speicherort für die Projektdatei sollte sinnvollerweise der gleiche Ordner sein, in dem sich auch die gestitchten Videos befinden. Zunächst einmal zieht man alle gestitchten Videodateien in den Projektordner in Premiere.
Dann muss man erst einmal für die Erzeugung von Proxies eigene Voreinstellungen definieren, weil die Presets nicht für VR geeignet sind. Dazu öffnet man den Adobe Media Encoder. Dort muss man zwei verschiedene Presets anlegen. Das macht man folgendermaßen:
Im Vorgabenbrowser (standardmäßig links unten) kann man per Mausklick auf das Plus-Symbol eine neue Codierungsvorgabe oder eine neue Importvorgabe erstellen.
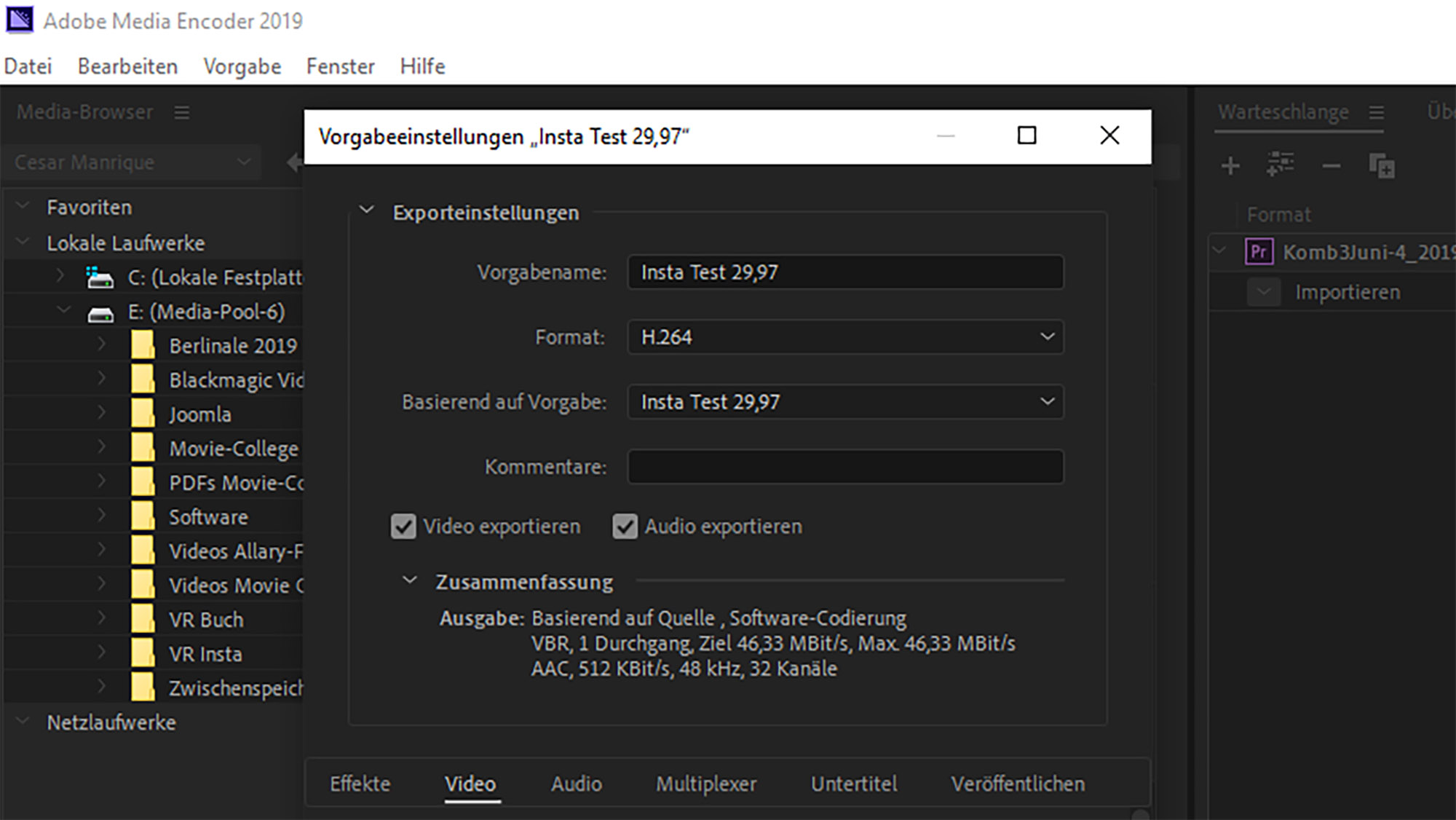
Wir müssen beides tun und beginnen mit der Codierungsvorgabe.
Beim Vorgabenamen sollte man eindeutig benennen, wir haben hier INSTA 29,97 gewählt und gleich die Bildfrquenz mit zu berücksichtigen.
Als Format haben wir für unseren Windows-Rechner H264 gewählt, wer auf einem MAC arbeitet, wählt hier Quicktime.
Bei den grundlegenden Videoeinstellungen haben wir einen Teiler der tatsächlichen 8K Auflösung (7680 X 3840) der Insta 360 Pro2 gewählt, nämlich 25%. Also geteilt durch Vier bedeutet dies 1920 X 960, also HD Auflösung. Diese ist qualitativ hochwertig und dennoch vom Computer gut zu bewältigen. Bei den Bitrateneinstellungen kann man experimentieren, bei schwächeren Rechnern kann man diese mit dem Schieber reduzieren, bei uns laufen 46,33 problemlos. Video sollte VR ausgewählt sein. Mit einem Klick auf OK kann man diese Vorgaben abspeichern.
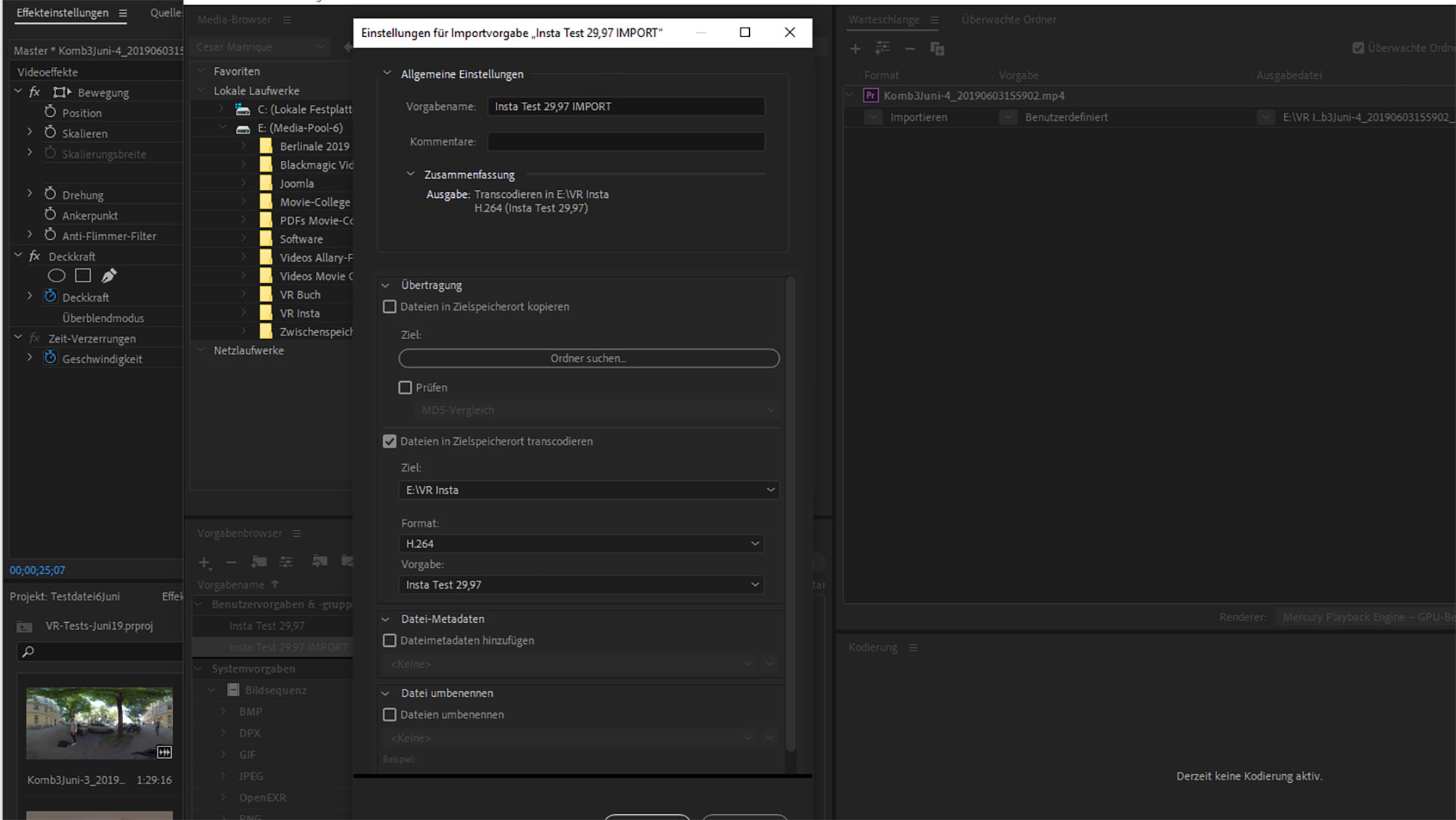
Nun muss man wieder mit Klick auf das Plus Symbol noch die Importvorgaben definieren und speichern.
Als Namen wählt man den gleichen Namen und fügt lediglich ein IMPORT an, um die Vorgaben unterscheiden zu können. Also bei uns war dies der Name "INSTA 29,97 IMPORT".
Hier bitte auswählen: Dateien in Zielspeicherort exportieren. Als Format H264 wählen. Als Vorgabe, die vorhin erstellte "INSTA 29,97" Datei. Mit einem Klick auf OK ist dann auch diese Vorgabe abgespeichert.
Speicherort
Wenn man dies zum ersten Mal einrichtet, ist es wichtig für die Weiterarbeit, dass man weiß, wo der Media Encoder diese Vorgaben abgespeichert hat. Das kann man feststellen, indem man im Encoder die neu geschaffene Vorgabe highlightet und per Maus-Rechtsklick den Befehl "Vorgabendatei einblenden" auswählt. Nun öffnet sich ein Explorerfenster mit den Dateien und oben auch mit dem Pfad. Diesen kann man sich nun markieren und kopieren.
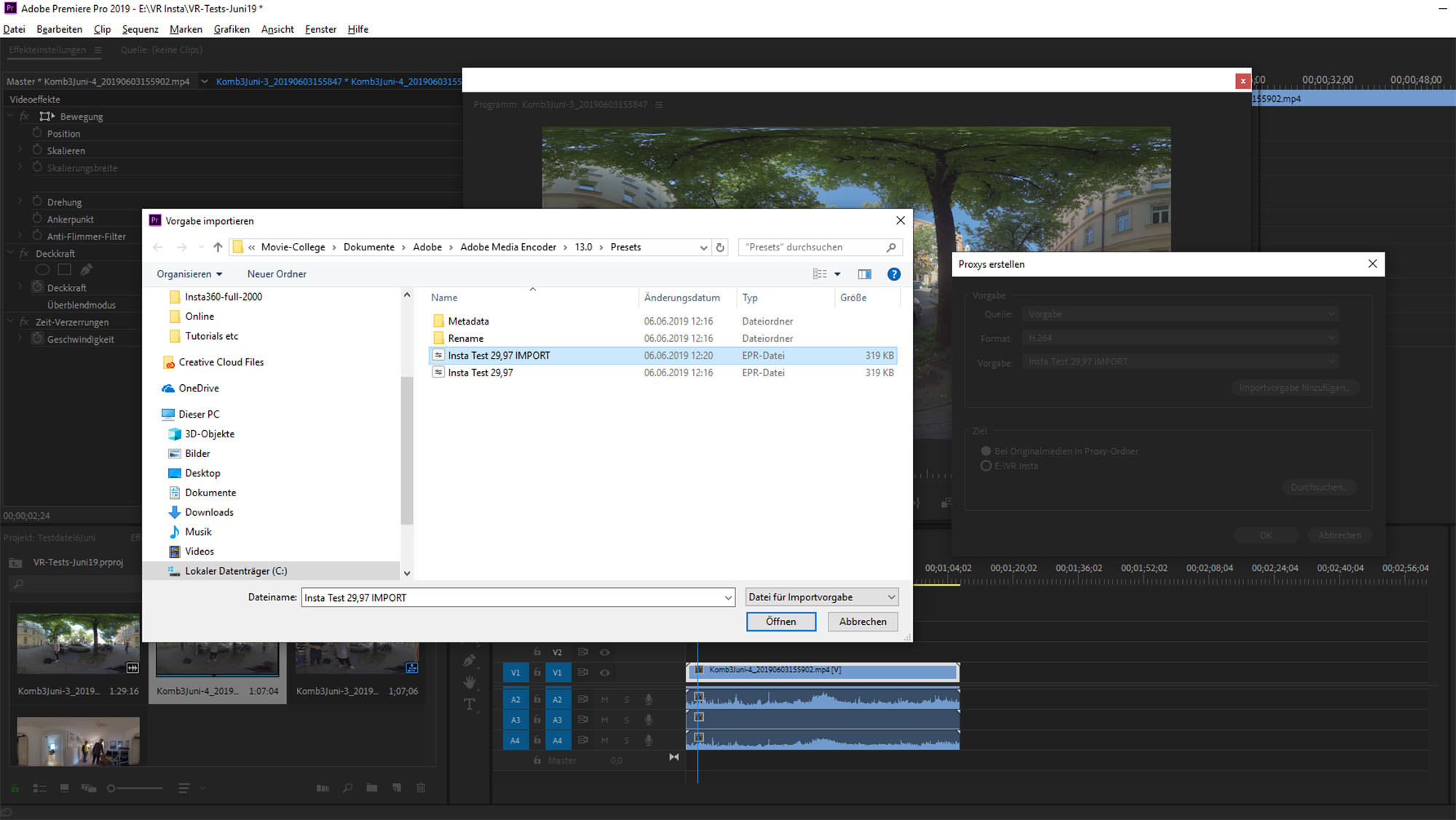
Nun kann man zu Premiere Pro zurückkehren. Wenn wir nun ein 8 K Videofile im Projektfenster auswählen, geben wir per rechter Maustaste den Befehl "Proxies/Proxies erstellen".
Beim ersten Mal müssen wir die neue Vorgabe allerdings noch implementieren. Dazu klicken wir auf "Importvorgabe hinzufügen". Nun können wir den eben im Encoder in den Zwischenspeicher einkopierten Pfad direkt einsetzen und nun die Importvorgabe anwählen. In unserm Fall "INSTA 29,97 IMPORT". Unter Ziel sollte man den gleichen Ordner des Projektes angeben, in dem sich auch die gestitchten Originaldateien befinden. Per Klick auf OK beginnt dann der Encoder mit der Wandlung.
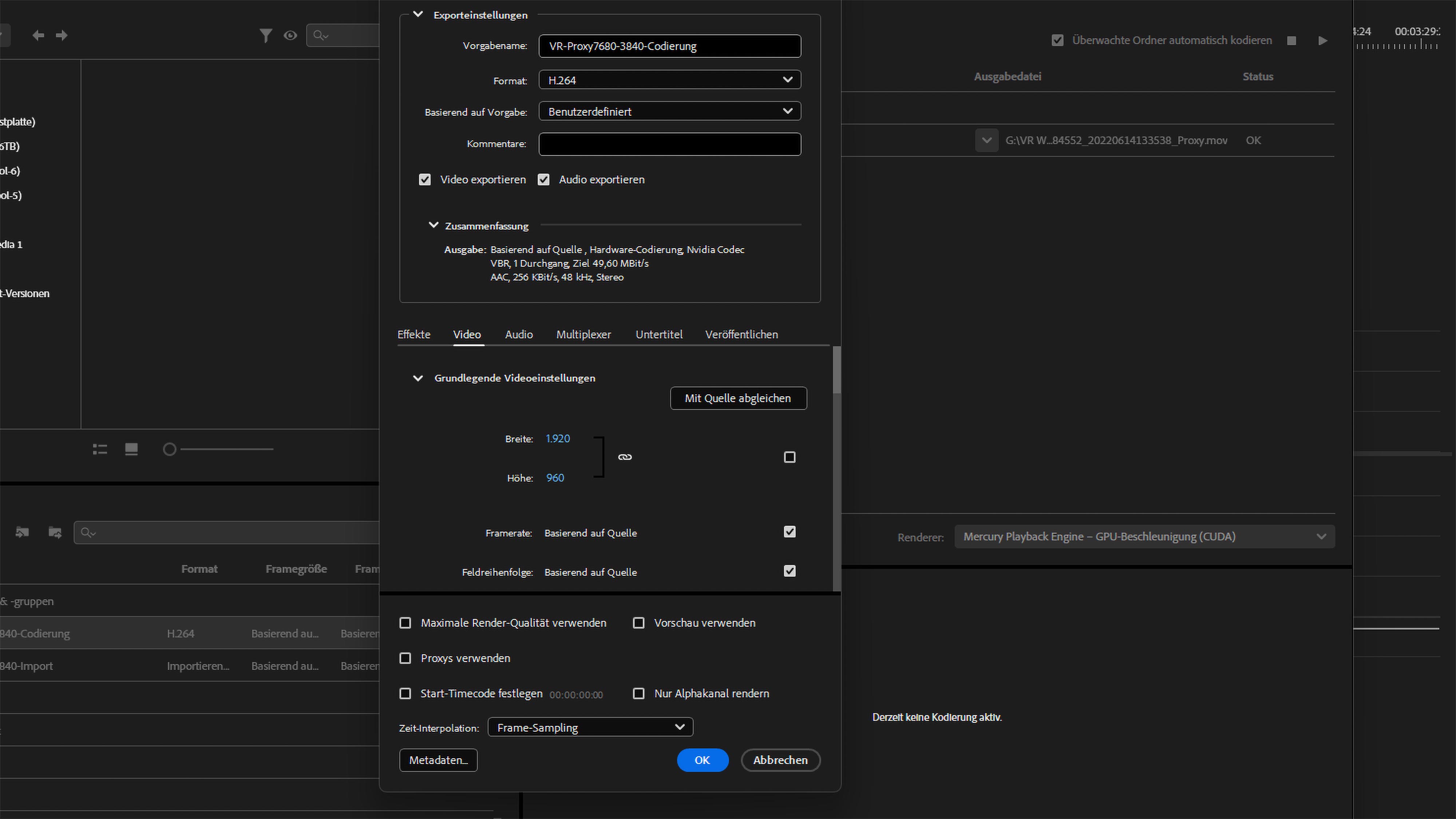
Wenn wir bereits früher mit Premiere und Proxies gearbeitet haben, wird die frühere Vorgabe für VR wahrscheinlich bereits angezeigt und angeboten.
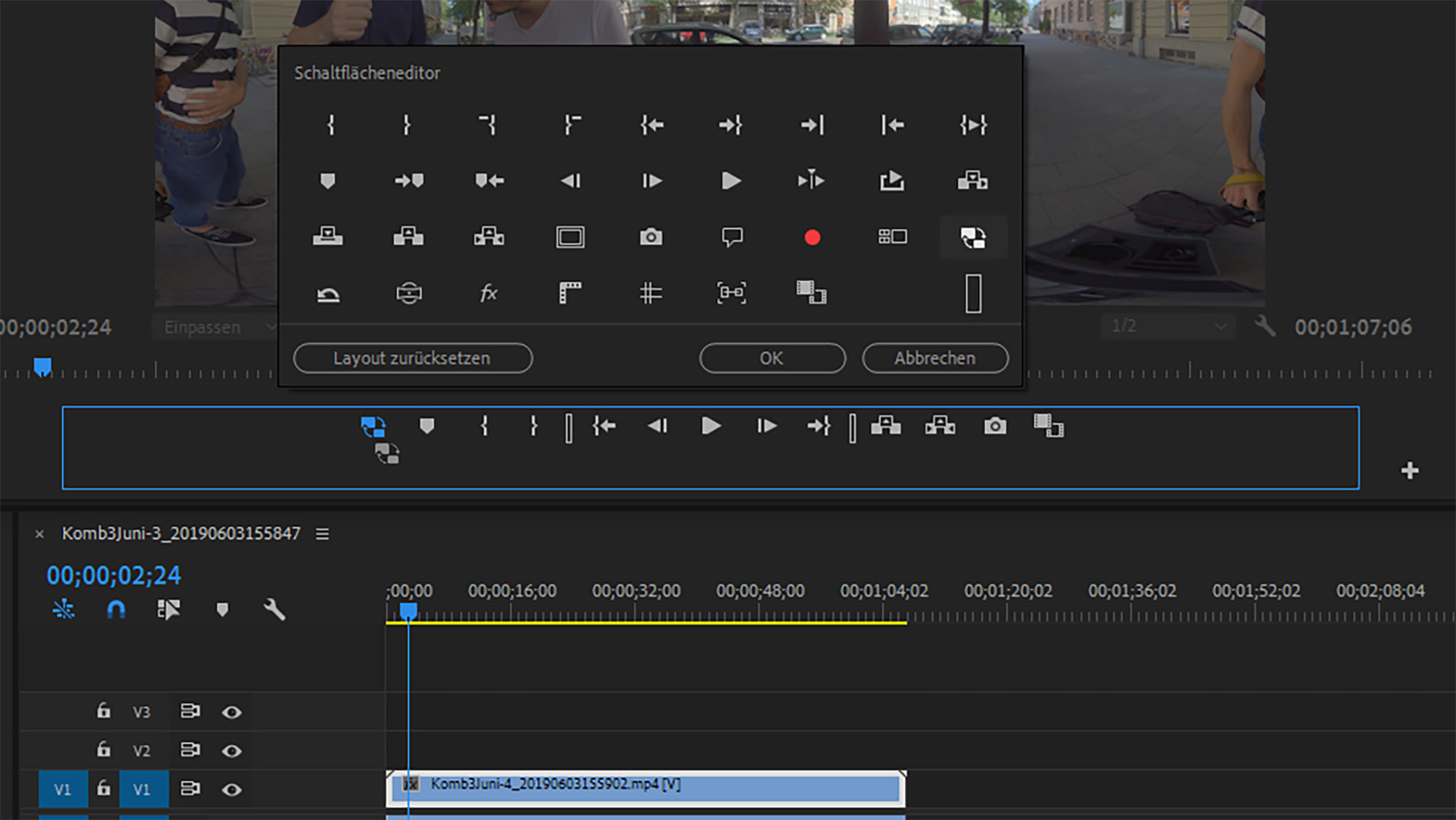
Nach dem Wandeln steht das Proxy zur Verfügung. Wenn man noch nie mit Proxies gearbeitet hat kann es sein, dass der Auswahlknopf im Programmmonitor noch fehlt.
Dann muss man lediglich auf das Plus rechts unten im Programmonitor klicken, sich das Proxysymbol aussuchen und auf den unteren Rand neben das ganz linke Symbol für "Marke hinzufügen" ziehen. Dann steht der Knopf und die Funktion zur Verfügung. Nun kann man nämlich per Klick auf das Proxy-Symbol Premiere dazu veranlassen, die deutlich kleinere Datei abzuspielen.
Und plötzlich kann Premiere unsere VR Video abspielen und bearbeiten...
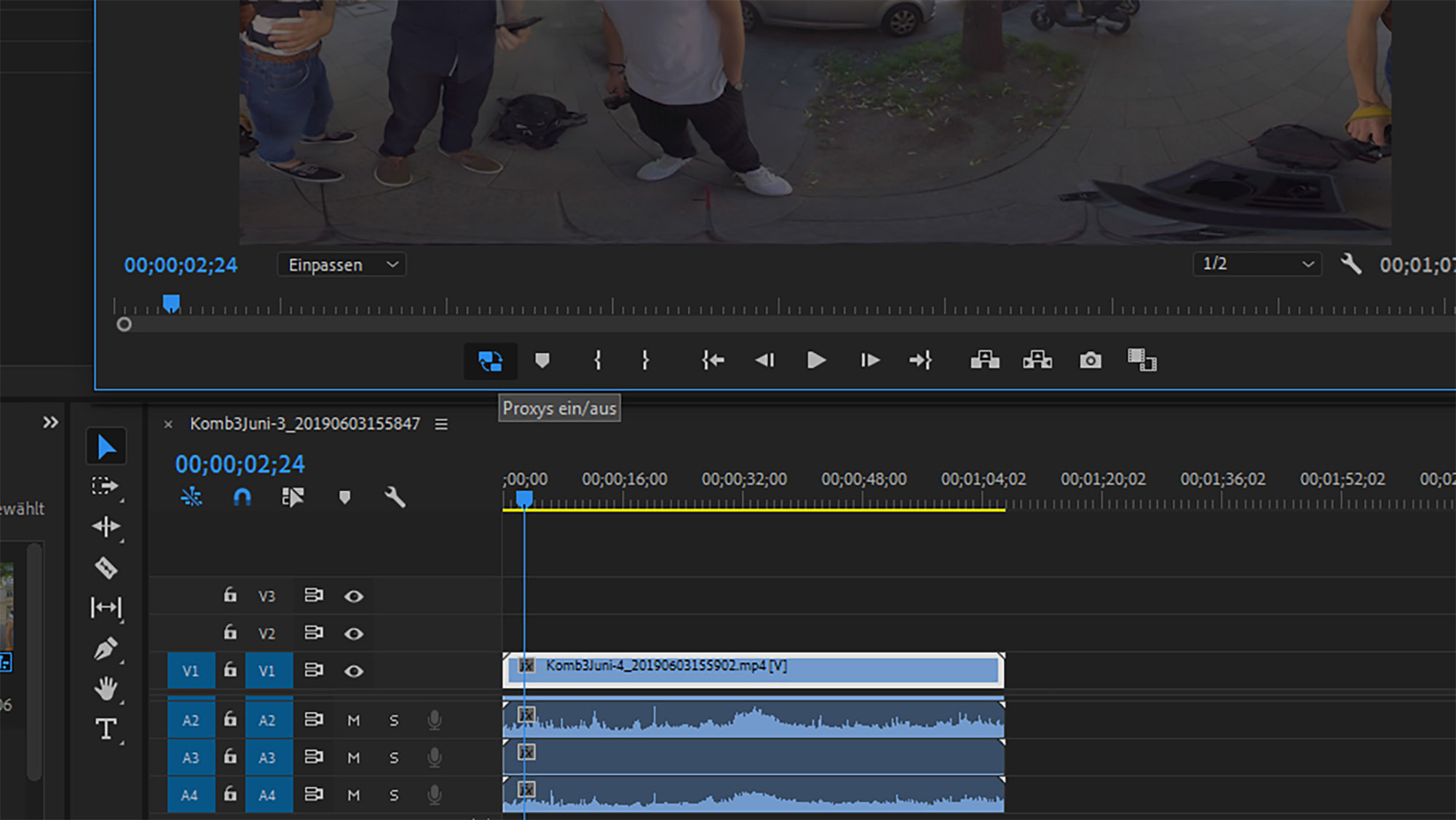
Übrigens ist es, wenn man das erste Mal die Videofiles sieht, sehr irritierend, dass von den vier Audiospuren die dritte Spur leer, also ohne Modulation bleibt. Dies ist aber laut Hersteller so gewollt und völlig korrekt. Nun kann man also mit den Proxies den ganzen VR Film bearbeiten. Den fertigen Schnitt kann man dann über den Proxy-Befehl auch wieder mit den Origninaldateien übernehmen und entsprechend in hoher Auflösung wieder exportieren.
Ausrichtung des VR Bildes
Wenn man die Files in die Timeline zieht, es also eine Sequenz gibt, kann man mit dem Effekttool Immersive Video/VR Rotate Sphere welches man auf jedes Videofile drauflegen muss, das Video so drehen, dass jeweils der interessanteste Bildteil in der Mitte ist, also vom späteren Zuschauer dann Vorne gesehen wird.
Log
Wer mit einem anderen Profil dreht in diesem Fall dem Insta360 Pro 2 log und in der Post den passenden LUT darüber legen möchte, kann diesen auf der INSTA Seite herunterladen. Es soll mit AfterEffects, Premiere, DaVinci, Final cut, Photoshop, Lightroom und anderen Programmen funktionieren. Allerdings nur wenn man eine Kamera-Seriennummer besitzt.
Hier der Link: https://www.insta360.com/download/app/pro_stitcher
Fertigen Schnitt exportieren
Die höchsten Qualität in Premiere stellt man dann im Exportfenster mit einer Auflösung von 7680 x 7680 Pixel und einer Datenrate von 480Mbps ein. Aber hierfür existieren derzeit noch keine VR Brillen. Man sollte also bei der festlegung für den Export die jeweilige VR Brille berücksichtigen. Für die Oculus Go etwa rendert man in 6120 x 2560 Pixeln raus, andere Brillen können möglicherweise nur 4096 x 2048 Pixel realisieren. Als Bitrate sollten in der Regel 50 MBit pro Sekunde nicht überschritten werden. Per Kabel mit einem externen Rechner verbundene Brillen können auch höhere Bitraten verarbeiten.
Mehr Infos zum Arbeiten mit VR liefert das Standardwerk: "Filmen und Gestalten in Virtual Reality"